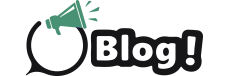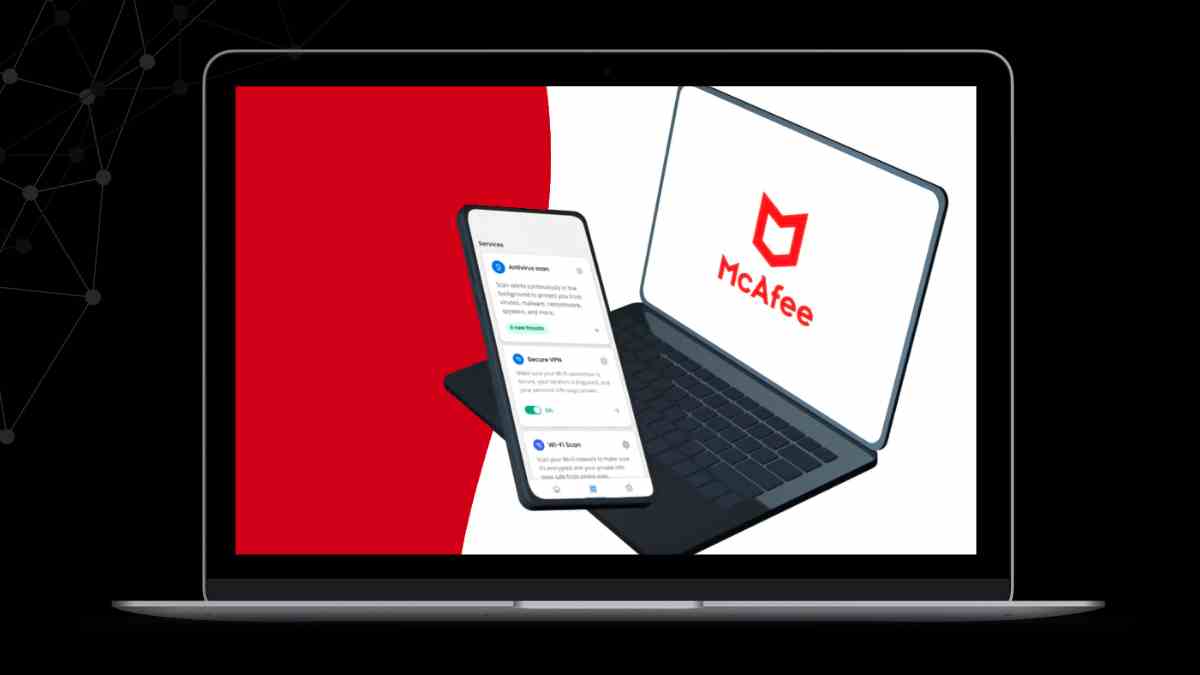
In the digital age, ensuring your computer runs smoothly often means managing the software installed, including antivirus programs. McAfee is a widely used antivirus solution, but there are times when you might need to uninstall it—perhaps to install a different security program or to troubleshoot compatibility issues. This detailed guide will walk you through the process of uninstalling McAfee from a Windows 11 computer, step by step.
Opening Windows Settings
The first step in uninstalling any program on Windows 11, including McAfee, is to access the Windows Settings. You can easily open the Settings app by pressing the Windows key + I on your keyboard. This shortcut brings up the Settings window instantly, providing a streamlined pathway to various system modifications, including software management.
Navigating to Apps
Once you’re in the Settings menu, locate and click on the ‘Apps’ option in the sidebar. This section is dedicated to app management, where you can view and alter anything related to the software installed on your system. The Apps section is user-friendly, presenting a clear list and offering intuitive management options.
Accessing Apps & Features
Inside the Apps settings, you’ll find several options, but for uninstallation purposes, click on ‘Apps & Features’. This part of the settings specifically deals with the functionalities related to the management of installed software. Here, you can see every program that’s currently installed on your computer, providing a centralized spot for software maintenance.
Locating and Uninstalling McAfee
In the ‘Apps & Features’ list, you will need to locate McAfee. You can either scroll through the list or use the search bar to find it quickly. Once you find McAfee, click on the three-dot menu next to it and select ‘Uninstall’. This action will trigger the uninstallation process. Windows will likely ask you to confirm your choice to ensure that you do not remove software unintentionally.
Following the Uninstallation Prompts
After initiating the uninstallation, follow the prompts provided by the McAfee uninstaller. These prompts might include confirmation requests to ensure you are aware of what the uninstallation entails. Pay close attention to these prompts, as they might also offer options to change the uninstallation process, such as removing user data associated with the program.
Finalizing the Process with a Restart
Once the uninstallation is complete, it is highly recommended to restart your computer. Restarting helps clear out any residual files and configurations left by McAfee. This step is crucial in ensuring that your system runs smoothly post-uninstallation and that all components of the software are fully removed.
Conclusion
Uninstalling McAfee or any other program should be a straightforward process in Windows 11, thanks to its intuitive interface. By following these steps, you can ensure that the software is completely removed from your system, allowing for new software installations or simply keeping your system clean. Whether you’re troubleshooting or just doing some routine maintenance, knowing how to properly uninstall programs is a key skill for any Windows user.